Media Center Kodi – Raspberry Pi
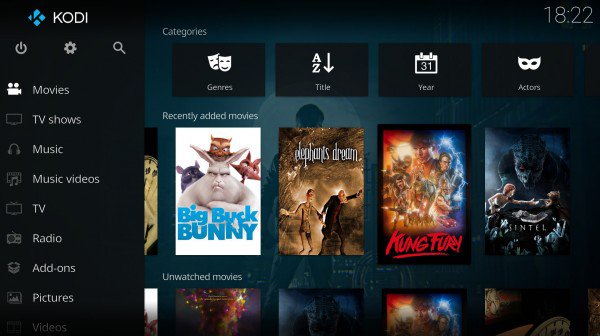
via kodi.tv
- Ce este Kodi ?
Kodi este un Media Center gratuit folosit pentru filme, posturi tv online (format mpeg, SopCast, Ace Stream), PVR (Personal Video Recorder), muzica, poze și chiar jocuri.
Inițial a fost creat pentru consola Xbox sub numele XBMC iar acum exista variante pentru Raspberry Pi, Windows, Linux, Mac OS X, Android.
- Ce este un Raspberry Pi ?
Raspberry Pi este un SBC (Single-Board Computer) de dimensiunile unui card de credit, produs în Marea Britanie de către Raspberry Pi Foundation cu scopul de a promova învățarea noțiunilor de bază din domeniul informaticii în școli.
Raspberry Pi 3 Model B are o configurație bună și pentru experiența multimedia:
CPU: A 1.2GHz 64-bit quad-core ARMv8
Memory: 1 GB LPDDR2 RAM at 900 MHz
Graphics: Broadcom VideoCore IV clock frequencies (300 MHz & 400 MHz)
Storage: MicroSDHC slot
Network: 802.11n Wireless LAN
Bluetooth: 4.1, Bluetooth Low Energy (BLE)
Power: 800 mA (4.0 W)
4 USB ports, Full HDMI port, Ethernet port, Combined 3.5mm audio jack and composite video
40 GPIO pins, Camera interface (CSI), Display interface (DSI)
Micro SD card slot (now push-pull rather than push-push)
Launch date: February 2016
Prețul este în jurul a 35$ (cca. 160 Ron) la care se adaugă prețul unei carcase, eu dețin Aukru (6,99€ ~ 30 Ron) care conține radiatoare termice. Distribuitorii oficiali pentru Raspberry sunt element14.com, farnell.com și uk.rs-online.com.
- Avantaje Raspberry Pi
Raspberry-ul Pi este ieftin (sub 200 Ron) dar suportă filme HD și 3D, playerul de filme downloadează automat titrările, poți asculta muzică, viziona poze, posturi tv online, folosești telecomanda TV-ului, ocupă loc puțin (are dimensiunea unui card de credit), are Wi-FI și mufă Ethernet, HDMI, audio jack și 4 USB.
Instalând RetroPie se transformă într-o consolă de jocuri Snes, N64, Gameboy, Sega, PSP, PSX, astfel poți juca jocurile: Super Mario Kart, Super Mario Bros, Zelda, Bomberman, Lotus, Donkey Kong, Zuma, Mega Man, PAC-MAN, Mortal Kombat etc.
Raspberry-ul are și un rol educativ, poți instala Raspbian sau Noobs (versiuni de Linux optimizate pentru Raspberry), îl poți folosi ca pe un PC pentru că ai browser și tot felul de aplicații Office.
De asemenea poți să-i atașezi o cameră video sau o plăcuță cu senzori Sense Hat, poate fi un Wireless Access Point cu Pi Point și se pot realiza o multitudine de proiecte via cnet.com și thepihut.com.

via designspark
- Instalare OS
Varianta cea mai simplă de a te bucura de avantajele Media Center-ului Kodi este instalarea pe un Raspberry Pi 3 un Sistem de operare bazat pe Linux care are deja inclus Kodi, bootează rapid (sub 10 secunde), nu ai nevoie de mouse, poți folosi telecomanda TV-ului plus câteva îmbunatățiri.
Există mai multe opțiuni: LibreELEC (Just enough OS for KODI), OpenELEC OS (Open Embedded Linux Entertainment Center) sau OSMC (Open Source Media Center), în tutorial voi explica instalarea LibreELEC și OpenELEC.
Pentru instalare ai nevoie de un card Micro SD de minim 2Gb dar recomand unul de cel puțin 8Gb, TV și cablu HDMI, cablu de alimentare microUSB de 2.5 amperi dar funcționează și cel de 1.5 sau 2 A, internet prin Wi-Fi sau cablu Ethernet, opțional tastatură pe USB.
- Instalare LibreELEC OS
LibreELEC se instalează cel mai ușor folosind LibreELEC USB-SD Creator, se rulează executabilul și se selectează Raspberry Pi 2 and 3 apoi Download și Write. După ce s-a instalat LibreELEC se conectează Raspberry-ul la TV, se adaugă cardul Micro SD și se atașează cablul de alimentare.
- Instalare OpenELEC OS
1. Formatează cardul Micro SD folosind programul SD Card Formatter.
2. Downloadează OpenELEC OS, versiunea pentru Raspberry Pi (Raspberry Pi 2 and Pi3 [Model B+ 512MB] – Diskimage) de aici.
3. Se instalează imaginea pe cardul SD folosind programul etcher.
4. Conectează Raspberry-ul la TV, se adaugă cardul Micro SD și se atașează cablul de alimentare.

Instalare LibreELEC
- Addon-uri
Raspberry Pi 3 se poate conecta la internet prin Wi-Fi-ul integrat sau prin portul Ethernet, asa poți beneficia de bucuria de a viziona programe online prin intermediul unor Addon-uri ce pot fi downloadate dintr-un repository.
Pe lângă repository-ul oficial Kodi, exista câteva third party, cele mai cunoscute sunt Exodus și SuperRepo.
Indiferent dacă aveți Kodi pe Raspberry Pi sau pe Android, instalarea addon-urilor și a repository-ului este identică.
Pentru a instala un Repository recomand atașarea unei tastaturi pe USB dar puteți folosi și telecomanda:
Repository Phoenix:
1. se accesează în funcție de versiunea de Kodi:
– Kodi 17 (Krypton): Home Screen > System Settings > File manager > Add source > None
– Kodi 16 (Jarvis): Home Screen > SYSTEM > File Manager > Add Source > None
2. Se introduce url-ul: http://fusion.tvaddons.ag apoi se selectează Done
Se introduce numele: fusion pentru Media Source apoi se selectează OK.
3. – Kodi 17 (Krypton): Home Screen > Add-Ons > Add-on browser (butonul din stânga sus) > Install from zip file – Selectati On pentru Unknown sources > fusion > kodi-repos > english
– Kodi 16 (Jarvis): Home Screen > SYSTEM > Settings > Add-Ons > Install from zip file > fusion > kodi-repos > english
4. Se selectează repository.xbmchub-x.x.x.zip si se așteaptă mesajul: ‘Add-on enabled notification‘
5. Pentru a instala Addon-ul video Exodus, se selectează Install from repository > Exodus repository > Video add-ons > Phoenix > Install si se așteaptă mesajul: ‘Add-on enabled notification‘. via seo-michael.co.uk
Repository Exodus:
1. se accesează în funcție de versiunea de Kodi:
– Kodi 17 (Krypton): Home Screen > System Settings > File manager > Add source > None
– Kodi 16 (Jarvis): Home Screen > SYSTEM > File Manager > Add Source > None
2. Dacă nu ați instalat deja fusion: se introduce url-ul: http://fusion.tvaddons.ag apoi se selectează Done
Se introduce numele: fusion pentru Media Source apoi se selectează OK.
3. – Kodi 17 (Krypton): Home Screen > Add-Ons > Add-on browser (butonul din stânga sus) > Install from zip file – Set On pentru Unknown sources > fusion > kodi-repos > english
– Kodi 16 (Jarvis): Home Screen > SYSTEM > Settings > Add-Ons > Install from zip file > fusion > kodi-repos > english
4. Se selectează repository.exodus.x.x.x.zip și se așteaptă mesajul: ‘Add-on enabled‘
5. Pentru a instala Addon-ul video Exodus, se selectează Install from repository > Exodus repository > Video add-ons > Exodus > Install si se așteaptă mesajul: ‘Add-on enabled notification‘. via seo-michael.co.uk
Se pot downloada addon-uri și în format .zip de pe http://fusion.tvaddons.ag/xbmc-repos/english se copiază pe un Stick USB iar Home Screen > SYSTEM > Add-Ons > Install from zip file se selectează fișierul de pe stick.
Repository-ul SuperRepo :
Se selectează Home Screen > SYSTEM > File Manager > Add Source > None, se introduce url-ul: http://srp.nu apoi se selectează Done. Se utilizează numele: SuperRepo pentru Media Source apoi se selectează OK. Înapoi la Home Screen > SYSTEM > Settings > Add-Ons > Install from zip file > SuperRepo > jarvis (Kodi 16) sau krypton (Kodi 17) > all > superrepo.kodi.jarvis.x.zip.
După instalare, addon-urile video pot fi testate în Home Screen > Video – Add-ons.

via emby.media
- SopCast pe Kodi
Posturile TV online emit în format mpeg, acestream sau folosesc protocolul sopcast.
Pentru a viziona pe Raspberry Pi posturi online care transmit prin SopCast trebuie sa instalezi addon-ul video: Plexus.
Dacă ai instalat Phoenix în pasul de mai sus înseamna că deja ai TVADDONS.ag Addon Repository, acum trebuie sa accesezi Home Screen > SYSTEM > Settings > Add-ons > Install from repository, se selectează: ‘TVADDONS.ag Addon Repository’ > Program add-ons > Plexus > Install.
După ce s-a instalat se accesează Home screen > Programs > Plexus.
Un tutorial mai detaliat găsiți pe: subiectiv.com sau pe forum.kodi.tv.
- Acestream pe Kodi
Unele stream-uri folosesc Ace Stream care poate fi instalat pe Raspberry Pi folosind o conexiune SSH: se instalează Putty și se selectează: Session > Hostname: IP-ul Raspberry (Ex: 192.168.0.110), port: 22 – SSH apoi Open. Pentru a aflat IP-ul se poate scana rețeaua folosind advanced-ip-scanner.com.
După ce PuTTY s-a conectat la OpenElec se introduce user-ul: root și parola: openelec sau libreelec
În terminal se rulează comenzile (copy/paste):
cd ~/.kodi/userdata/addon_data/program.plexus
rm -r acestream
wget https://dl.bintray.com/pipplware/dists/unstable/armv7/misc/acestream_rpi_3.1.5.tar.gz
tar xfv acestream_rpi_3.1.5.tar.gz
Apoi se apasă Enter.
Acum poți accesa stream-uri acestreams.
Pe Android se poate instala SopCast folosind link-ul: sopcast.com iar pentru Acestream: play.google.com – via subiectiv.com
Pentru a dezinstala un addon se alege Home Screen > Video > Addon se selectează addon-ul si se apasă pe telecomanda butonul Return > Add on informations > Uninstall.
 Kodi rulând Big Buck Bunny 1920×1080 format .mp4 via bitkistl.com
Kodi rulând Big Buck Bunny 1920×1080 format .mp4 via bitkistl.com
- Setări Subtitrare
Televizoarele Smart vin cu suport HDMI-CEC, astfel poți controla Kodi folosind telecomanda TV-ului.
La prima utilizare recomand să configurezi conexiunea la Internet dar și regiunea folosind meniul Home Screen > SYSTEM > Settings > Appearance > International selectați Language, Character set (Central Europe (ISO)) și Timezone (Romania).
Kodi 16.0 (Jarvis) poate downloada automat subtitrări pentru filmele vizionate, pentru a selecta limba se alege: Home Screen > SYSTEM > Settings > Video > Subtitles se alege Romanian pentru Preferred subtitle language dar și mai jos pentru Language to download subtitles for. Recomand selectarea pe Auto download first subtitle și setarea Default TV show service și Default movie service cu valoarea (BSPlayer). Pentru a fi afișate corect diacriticele în subtitrări selectați Character set (Central Europe (ISO)).
Activarea downloadării automate se setează în Home Screen > SYSTEM > Settings > Add-Ons > Install from repository > Kodi Add-on repository > Services > AutoSubs apoi se apasă butonul Return ai se configurează. Pentru plugin subtitrări în limba română găsiți pe: subiectiv.com. Addon-ul Addic7ed.com poate fi downloadat din SuperRepo repository.
Când pornește filmul se apasă pe telecomanda butonul OK apoi săgeată dreapta și se selectează Subtitle > Download.
Dacă dorești ca atunci când pornești un film sa continue de la momentul anterior selectați: Home Screen > SYSTEM > Settings > Video > File lists > Default select action: Resume.
Pentru schimbarea rezoluției ecranului: Home Screen > SYSTEM > Settings > Video > Video output > Resolution: 1920x1080p și Refresh rate: 60.
- IPTV Simple Client
Un alt mod de a viziona posturi TV online este addon-ul IPTV Simple Client care suporta și EPG (Electronic program guide). Pentru a activa addon-ul se accesează Home Screen > SYSTEM > TV > General > Enabled sau Home Screen > SYSTEM -> Add-ons -> Enabled add-ons -> PVR Clients. Puteți crea liste .m3u proprii cu posturile tv dorite.
Mai multe detalii pe seo-michael.co.uk sau iptvsaga.com
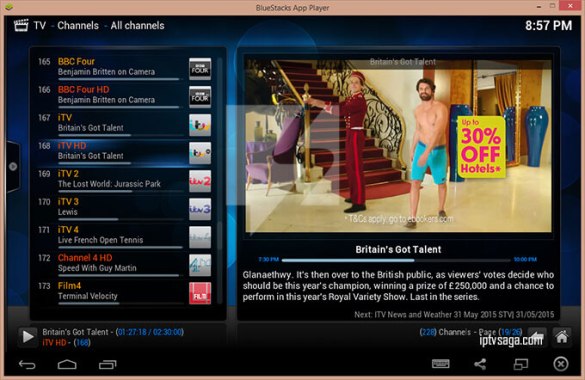
via iptvsaga.com
- Conectare de pe Android
Pentru scanare rețea și aflare ip Raspberry: Fing – Network Tools https://play.google.com iar conexiunea se face folosind ConnectBot https://play.google.com – user/password: root/openelec sau root/libreelec.
Kodi poate fi controlat de pe telefonul mobil folosind aplicația Android: Kore, Official Remote for Kodi, link https://play.google.com sau Yatse, the Kodi Remote.
Dacă ați activat serviciul Samba share atunci, de pe PC, se pot accesa directoarele OpenElec sau LibreElec accesând în Windows Explorer IP-ul Raspberry ex:\\192.168.0.103\ sau \\LIBREELEC\Downloads.
- Reboot/Shutdown
În cazul în care un addon se blochează puteți restarta Raspberry-ul folosind o conexiune SSH prin PuTTY sau Android ConnectBot.
Login cu root/openelec sau root/libreelec apoi se rulează comanda reboot sau shutdown.
- Update la LibreELEC
În martie 2016, o parte din membrii OpenELEC au început proiectul LibreELEC (Libre Embedded Linux Entertainment Center).
Pentru a migra de la OpenELEC la LibreELEC trebuie sa downloadați fișierul de update de pe libreelec.tv, secțiunea Manual Update / Migration from OpenELEC (.tar), se accesează Raspberry-ul de pe PC: în Windows Explorer se tastează IP-ul Raspberry (ex: \\192.168.0.103\ ) și se copiază fișierul în directorul /storage/.update/ apoi se restartează mediacenter-ul.

LibreELEC
- Troubleshooting
1. Spațiu pe cardul SD
E posibil ca pe cardul SD sa nu mai rămână suficient loc ceea ce duce la o funcționare mai greoaie a OpenELEC asa ca sunteți nevoiți sa faceți curățenie folosind Addon-ul: Services – Raw Maintenance Service sau ștergând direct fișierele din: \\OPENELEC\Userdata\ Thumbnail și storage/.kodi/temp/kodi.log.
2. Verificare log-uri
În cazul în care sunt erori la accesarea unui Addon puteți folosi Kodi Log Uploader sau TVA Log Uploder care uploadează log-urile OpenELEC pentru a fi accesate online. Pentru instalare, se acceseaza Settings -> Add-ons -> Install from repository -> Program Add-ons -> Kodi Log Uploader -> Install. Pentru configurare: Settings -> Add-ons -> My Add-ons -> Program Add-ons -> Kodi Log Uploader -> Configure unde se introduce adresa de email unde vor fi trimise log-urile. Mai multe informații pe wiki.libreelec.tv.
3. Backup configurație Kodi
Pentru a realiza backup la configurările Kodi se accesează Programs -> OpenELEC Configuration -> System -> Create System and Kodi Backup, sau dacă doriți o imagine ISO a cardului SD se poate utiliza Win32DiskImager unde Image file reprezintă locația pe disc unde se va crea imaginea (ex.: D:/OpenElec) după care se selectează Read.
4. Conectare Wi-Fi
Pentru a conecta Media Center-ul la o noua rețea Wi-FI se selectează Programs -> OpenELEC Configuration -> Connections sau System > LibreELEC > Network.
5. Jocuri retro pe Raspberry Pi
Cum iți transformi Raspberry-ul într-o consolă de jocuri găsești pe: dunedenisip , kodi.tv, forum.kodi.tv
6. Când oprești Raspberry-ul se stinge TV-ul
Poți modifica din menu-ul TV-ului, la TV Samsung > Menu > System > Amynet+ (HDMI-CEC) > Oprire automata > Nu.
7. Activare decodare hardware pentru codecul MPEG-2
MPEG-2 este codecul folosit pentru vizionarea DVD-urilor iar VC-1 pentru Microsoft Silverlight Video. Pentru a activa decodarea hardware pentru MPEG-2 sau WVC1 trebuie să cumpărați o licență de £2.40 (~ 12 ron), se poate plăti pe raspberrypi.com folosind serial number-ul Raspberry. Și fără licență veți putea viziona filme MPEG-2 datorită codec-ului software. Din fericire, encodarea H.264 este automat activată pentru ultimele versiuni de Raspberry Pi.
8. Recalibrare ecran TV
După instalarea LibreELEC sau OpenELEC este posibil sa fiți nevoiți să recalibrați imaginea folosind: Home Screen > SYSTEM > Settings > Video output > Video calibration sau dacă imaginea este prea mare: Home Screen > SYSTEM > Settings > Appearance > Skin > Zoom > -2.
9. Poți juca jocuri retro
Raspberry-ul Pi poate fi transformat într-o consolă de jocuri Snes, N64, Gameboy, Sega, PSP, PSX, astfel poți juca jocurile: Super Mario Kart, Super Mario Bros, Zelda, Bomberman, Lotus, Donkey Kong, Zuma, Mega Man, PAC-MAN, Mortal Kombat etc. Tutorial de instalare RetroPie: dunedenisip.
În februarie 2017 a fost lansat Raspberry Pi Compute Module 3 (CM3), o plăcuță pentru aplicațiile industriale, se montează pe un IO Board. Față de Raspberry Pi Model B placa Compute module are un singur usb, nu are mufa Ethernet sau jack audio. via engadget.com
Mai multe informații pe: wirelesshack.org, subiectiv.com, mymediaexperience.com, mymediaexperience.com, kodi.wiki, openelec.tv, wiki.openelec.tv, reddit.com/r/Addons4Kodi/, libreelec.tv, wiki.libreelec.tv, forum.kodi.tv.
Forum: – Raspberry: forum.softpedia.com, softpedia.com, forum.softpedia.com, forum.softpedia.com/add-ons, forum.softpedia.com/android
Comenzi linux: archive.oreilly.com/linux/cmd/.
via pastebin.com, reddit.com
RetroPie – Raspberry Pi

RetroPie este o colecție de programe care transformă un Raspberry Pi într-o consolă de jocuri retro, ai acces la emulatoare Snes, N64, Gameboy, Sega, PSP, PSX, astfel poți juca jocurile copilăriei: Super Mario Kart, Super Mario Bros, Zelda, Bomberman, Lotus, Donkey Kong, Zuma, Mega Man, PAC-MAN, Mortal Kombat etc.

via techradar.com
- Instalare RetroPie:
In articol este descrisă varianta cea mai simplă în care instalezi doar imaginea RetroPie dar există și opțiunea de a instala RetroPie pe Raspbian: retropie-setup.
Ai nevoie de Raspberry Pi, un card Micro SD (minim 500 Mb) și o tastatură pe USB sau un gamepad USB.
1. Formatează cardul SD folosind programul SD Card Formatter.
2. In funcție de versiunea de Raspberry Pi se downloadează imaginea RetroPie de pe https://retropie.org.uk/download/
3. Se instalează imaginea pe cardul SD folosind programul etcher.
4. Conectează Raspberry-ul la TV, se adaugă cardul Micro SD, în USB se atașează o tastatură sau un gamepad apoi se alimentează consola.
5. La început va trebui sa configurați tastatura sau gamepad-ul după care e posibil să restartați Raspberry-ul.
Este important sa rețineți ce buton ați ales pentru: X (Start) și Z (Select).
Pentru configurarea unui gamepad puteți selectata butoanele ca aici: RetroPie-Setup

via sauron88.deviantart.com
- Instalare jocuri
Din păcate RetroPie nu conține jocuri preinstalate dar sunt multe site-uri de unde puteți downloada legal imagini cu jocuri retro.
Pe un stick USB se creează un director \retropie apoi stick-ul se atașează la consola iar RetroPie își va genera automat structura de foldere pentru mai mult de 30 de console.
După ce s-a downloadat un joc, conținutul arhivei se copiază pe stick-ul USB în directorul consolei pentru care a fost realizat jocul, de exemplu pentru Nintendo 64 se copiază în directorul: \retropie\roms\n64\.
Lista consolelor suportate de RetroPie poate fi verificată pe retropie-setup/wiki.
Se atașează stick-ul USB la Raspberry Pi, se selectează consola de mai sus și jocul instalat.
Pentru a ieși din joc se selectează în același timp butoanele X (Start) și Z (Select) configurate la punctul 5.
Dacă aveți probleme la instalare consultați tutorialul oficial: https://github.com/retropie/retropie-setup/wiki/First-Installation sau www.instructables.com
Varianta video a tutorialului de instalare via RetroPie: https://www.youtube.com
- De testat
Au fost portate câteva jocuri (DOOM, Duke Nukem 3D, Quake Series, Wolfenstein 3D): retropie-setup/wiki/Ports
Se pot juca jocuri pentru PC: retropie/retropie-setup/wiki/PC
Un proiect interesant dacă aveți copii care se plictisesc în mașină: Raspberry-Pi-Emulator-Console-for-the-Backseat/
Alte informații: http://blog.petrockblock.com, https://www.reddit.com/r/RetroPie/
Tutorial cum iți transformi Raspberry Pi-ul într-un media center HD folosind OpenElec (Kodi): dunedenisip.wordpress.com
Un alt OS pentru retrogaming este: piplay.org
Spor la jucat.
Utils for Raspberry Pi 3
Some Useful commands using Raspberry Pi 3 and Raspbian:
- Install Noobs
https://www.raspberrypi.org/learning/software-guide/quickstart/
https://github.com/raspberrypi/noobs/blob/master/README.md
- Scan IP on PC – Install advanced-ip-scanner.
http://www.advanced-ip-scanner.com/
- Restart\ shutdown
– Restart: sudo reboot
– Shutdown: sudo halt -h
sudo shutdown -h now (or sudo halt)
- Update:
apt-get update
apt-get upgrade
sudo apt-get update
sudo apt-get dist-upgrade
- Start Desktop:
startx
- Video
OpenELEC (Open Embedded Linux Entertainment Center) – http://openelec.tv
root/openelec
poweroff
http://wiki.openelec.tv/index.php/Ssh_commands
Kodi – http://www.wirelesshack.org/step-by-step-kodi-jarvis-and-exodus-install.html
https://www.raspberrypi.org/forums/viewtopic.php?t=99866
sudo apt-get update
sudo apt-get install kodi
..
kodi-standalone
OSMC (Open Source Media Center) or LibreElec – is based on the Kodi project: https://osmc.tv/download/
- Configure network:
https://www.raspberrypi.org/documentation/configuration/wireless/wireless-cli.md
sudo iwlist wlan0 scan | grep WIFI_SSID
sudo nano /etc/wpa_supplicant/wpa_supplicant.conf
network={
ssid=”WIFI_SSID”
psk=”WIFI_Password”
}
ifconfig wlan0
sudo ifdown wlan0
sudo ifdown wlan0
sudo ifup wlan0
dhcpcd and dhcpcd-ui
wpa_gui
sudo iwlist wlan0 scan
search wifi-network
hostname -I
sudo service networking restart
sudo iwlist wlan0 scan | grep WIFI_SSID
network={
ssid=”WIFI_SSID”
psk=”WIFI_Password”
}
– full:
wpa-ssid „WIFI_SSID”
wpa-psk „WIFI_Password”
proto=RSN
key_mgmt=WPA-PSK
pairwise=CCMP
auth_alg=OPEN
- Remote:
https://www.raspberrypi.org/documentation/remote-access/
http://www.instructables.com/id/Setting-up-a-VNC-Server-on-your-Raspberry-Pi/?ALLSTEPS
– RealVNC Viewer – https://www.raspberrypi.org/documentation/remote-access/vnc/
sudo apt-get tightvncserver
tightvncserver
apt-get install xrdp
vncserver :1
sudo nano tightvnc.desktop”
– No tv or monitor – headless mode – silent install:
https://raspberrypi.stackexchange.com/questions/15192/installing-raspbian-from-noobs-without-display
https://www.raspberrypi.org/forums/viewtopic.php?t=74176
http://lifehacker.com/set-up-a-raspberry-pi-zero-in-headless-mode-when-you-1745718922
http://www.circuitbasics.com/raspberry-pi-basics-setup-without-monitor-keyboard-headless-mode/
https://www.hackster.io/Anwaarullah/sharing-wifi-with-raspberry-pi-using-a-lan-cable-ae1f44
https://anwaarullah.wordpress.com/2013/08/12/sharing-wifi-internet-connection-with-raspberry-pi-through-lanethernet-headless-mode/
- Automatic ip
http://weworkweplay.com/play/automatically-connect-a-raspberry-pi-to-a-wifi-network/
https://raspberrypi.stackexchange.com/questions/37920/how-do-i-set-up-networking-wifi-static-ip/37921#37921
- Check free space: df -h
- Ftp: apt-get install ftp
https://www.raspberrypi.org/documentation/remote-access/ftp.md
https://www.raspberrypi.org/documentation/remote-access/
pure-ftpd
user: upload
- Permisson
sudo chmod -R 777 /root/RetroPie/roms/amstradcpc - Copy
$ cp src /home/usr/rapid/
Copy all files and directories in dev recursively to subdirectory bak:
$ cp -R dev bak
cp -R /home/pi/FTP ~/RetroPie/roms/atari2600#
mv ~/RetroPie/roms/atari2600/FTP ~/RetroPie/roms/atari2600
Update all files in current directory – copy only newer files to destination directory bak:
$ cp -u * ~/RetroPie/roms/atari2600#
- – Ip: ping raspberrypi.local
hostname -I
sudo ifconfig
ifconfig -a
– Config: raspi-config
– Admin: sudo su
– Create file: nano svnc.sh
– Change user: sudo pi
exit
close desktop: pkill x
- – Documentation:
https://www.raspberrypi.org/documentation/ - – Games
Quake 3 – https://www.raspberrypi.org/forums/viewtopic.php?f=78&t=18853
RetroPie – https://github.com/RetroPie/RetroPie-Setup/wiki/First-Installation
http://www.recalbox.com/
https://github.com/RetroPie/RetroPie-Setup/wiki/Manual-Installation
sudo service lightdm stop
emulationstation
/home/pi/RetroPie/roms
sudo chown -R ftpuser:ftpgroup /home/pi/RetroPie/roms
/home/pi/RetroPie/roms
~/RetroPie/roms
sudo chown -R ftpuser:ftpgroup ~/RetroPie/roms
– Tablet as a screen
https://www.raspberrypi.org/forums/viewtopic.php?f=36&t=18916
- – Backup SD card:
Win32DiskImager – select path to future iso file in Image File: D:/OpenElec press Read
raspberrypi.org/backup.md, lifehacker.com
- Windows cmd:
ipconfig /all
arp -a - Android Apps:
ConnectBot https://play.google.com
Fing – Network Tools https://play.google.com
–––––––
- – Free space: sudo apt-get clean
sudo apt-get install xrdp
sudo apt-get install omxplayer
But i may be installed already: Type
omxplayer -h
OpenELEC – Kodi
cat /proc/cpuinfo
df -h
––––
sudo apt-get install wicd
sudo apt-get update sudo apt-get dist-upgrade
https://www.raspberrypi.org/documentation/raspbian/updating.md
– Games for Atari 2600 (Rambo):
Tennis: http://www.atarimania.com/game-atari-2600-vcs-tennis_s6744.html
Seaquest: http://www.atarimania.com/game-atari-2600-vcs-seaquest_s7004.html
Boxing: http://www.atarimania.com/game-atari-2600-vcs-boxing_s6901.html
Basketball: http://www.atarimania.com/game-atari-2600-vcs-basketball_s6742.html
Night Driver: http://www.atarimania.com/game-atari-2600-vcs-night-driver_s6880.html
Bowling: http://www.atarimania.com/game-atari-2600-vcs-bowling_s7059.html
top 100: http://www.atarimania.com/top-atari-atari-2600-vcs-_G_2_7.html
manual: http://www.atarimania.com/documents-atari-2600-vcs-manuals_2_2.html
Pics: http://technabob.com/blog/2009/07/20/rambo-tv-game/
Retropie – https://retropie.org.uk/
Tutorials: thepihut.com