Cum să public un geocache
Despre geocaching am mai vorbit aici, acum este timpul să explic cum se poate construi și publica un geocache.
Construire geocache din Ou Kinder
Cel mai ușor este să folosești un ou de plastic găsit în Kinder Surprise. Mai aveți nevoie de Bandă adezivă scotch de culoare neagră sau maro, de un Zip bag sau o pungă mică și un Log printat.
Iată ce trebuie să faceți:
1. Oul kinder trebuie acoperit cu bandă scotch pentru a fi camuflat și mai greu de găsit.
2. Logul se poate printa folosind exemplul oferit de site-ul geologgers. Logul se introduce în zipbag pentru a nu se uda.
3. Punga cu log se introduce în oul kinder.

Geocache format din Zip Bag, Logsheet si Ou kinder acoperit de banda Scotch
Plasare geocache
Se identifică un loc bun pentru un cache care nu se află pe un teritoriu privat și care nu este expus vederii. Nu se poate adăuga un cache la mai puțin de 161 metri distanță de altul.
Se ascunde cache-ul, eventual se face o poză cu locul unde se află cutia. Pe telefon se activează Localizarea și se salvează coordonatele GPS. Cel mai ușor este folosind site-ul gps-coordinates.net iar dacă aveți aplicația c:geo se accesează Go To -> My location după care se face Print screen la ecran (butonul Power + Volume up). Se notează coordonatele cache-ului, de exemplu: N 47° 10.123 E 027° 35.123 apoi se scrie o descriere/poveste a locației, în limba română și engleză: [RO]/[EN], pentru engleză se poate folosi Google Translate.
Puteți adăuga imagini dar aveți nevoie de URL. Recomand ca imaginea să fie încărcată pe un site gratuit gen wordpress sau blogspot, asta pentru a evita ca peste câțiva ani să dispară site-ul și imaginea.
Publicare geocache
Se accesează geocaching.com/hide și se alege tipul de geocache (Traditional, Multi-cache, Mystery …), se adaugă coordonatele, numele cache-ului și țara. Se compune un text care să descrie istoria locului unde este ascuns și se inserează în câmpul Description. Pentru a formata textul se apasă butonul Source iar descrierea se adaugă între tag-urile html: < div style=”text-align:justify;” > Textul pentru Descriere < / div> . Atenție, să eliminați spațiul de dinaintea tag-urilor div și suprascrieți sedilele („).
La sfârșit puteți adăuga câteva sfaturi:
[EN] Extreme stealth required! – BYOP – Bring your own pen.
[RO] Ai grijă să nu fii văzut! – ACDS – Adu ceva de scris.
În descriere puteți insera o imagine folosind butonul din paragraful pentru Description unde se adaugă URL-ul unei poze online. Pentru a fi centrată, se apasă Source și se modifică tag-ul html < img .. style cu valorile img style=”align:center; display:block; margin:0 auto; text-align:center; width:550px” . Atenție, să nu ștergeți parametrul url original.
Întregul cod html:
TITLU Geocache [Orașul - România]
 [RO] DESCRIEREA în Română
[RO] DESCRIEREA în Română
[EN] DESCRIEREA în Engleză
[RO] Ai grijă să nu fii văzut! – ACDS – Adu ceva de scris.
[EN] Extreme stealth required! – BYOP – Bring your own pen.
Se poate adăuga un Hint care să ajute identificarea cache-ului.
Se aleg parametrii Size, Dificulty, Terrain și Attributes în funcție de locul ales. Se apasă butonul Save for Review – se previzualizează și se fac modificările necesare după care, în dreapta sus, se alege Upload images șo se adaugă o imagine cu numele Spoiler după care se apasă butonul Submit for Review.
Se așteaptă câteva zile până va fi revizuit și publicat.
Oul kinder poate fi înlocuit cu Tuburi Eppendorf, Preform sau Canistre de film de 35mm în combinație cu Magneți Neodymium exemplu aici.
Cum să realizezi un cache din Tub Eppendorf și magneți găsești aici.
Link și video util găsiți pe site-ul oficial: geocaching.com/play/hide
Exemple de cutii de geocaching pe instagram.com/tags/geocaching/
Instalare Kodi Media Center pe Windows
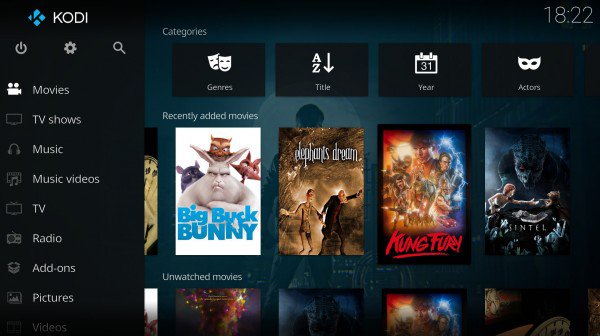
via kodi.tv
- Ce este Kodi ?
Kodi este un Media Center gratuit folosit pentru filme, posturi tv online (format mpeg, SopCast, Ace Stream), PVR (Personal Video Recorder), muzica, poze și chiar jocuri.
Inițial a fost creat pentru consola Xbox sub numele XBMC iar acum exista variante pentru Raspberry Pi, Windows, Linux, Mac OS X, Android.
- Instalare Kodi
Kodi v17.1 (Krypton) se poate instala de pe kodi.tv.
- Repository
Kodi suporta instalarea unor addon-uri fie folosind un fisier .zip fie dintr-un repository adica o colectie de astfel de programe.
Indiferent dacă aveți Kodi pe Windows, Android sau Raspberry Pi, instalarea addon-urilor și a repository-ului este identică.
Pe lângă repository-ul oficial Kodi, există câteva third party, cele mai cunoscute sunt Exodus și SuperRepo.
Instalare FileSource Fusion:
1. Se accesează Kodi > Home Screen > System Settings > File manager > Add source >
2. Se introduce url-ul: http://fusion.tvaddons.ag apoi se selectează Done.
Se introduce numele: fusion pentru Name for Media Source apoi se selectează OK.
Instalare FileSource SuperRepo:
1. Se accesează Kodi > Home Screen > System Settings > File manager > Add source >
2. Se introduce url-ul: http://srp.nu apoi se selectează Done. Se utilizează numele: SuperRepo pentru Name for Media Source apoi se selectează OK. Se apasă Esc sau Backspace pana la Home Screen.
Instalare Repository Fusion:
1. Se accesează Kodi > Home Screen > Add-Ons > Add-on browser (butonul din stânga sus) > Install from zip file – In pop-up se selecteaza Settings apoi activati butonul pentru Unknown sources. Se apasa tasta Escape si se alege: fusion > kodi-repos > english
2. La sfârșitul listei se selectează repository.xbmchub-x.x.x.zip si se așteaptă mesajul: ‘Add-on enabled notification‘
Instalare Repository SuperRepo:
1. Se accesează Kodi >Add-Ons > Install from zip file > SuperRepo > krypton (Kodi 17) > all > superrepo.kodi.jarvis.x.zip.
2. Instalare video addon: Home Screen > Add-Ons > Add-on browser > se alege Install from repository sau Install from zip file.
Posturile TV online emit în format mpeg, acestream sau folosesc protocolul sopcast.
Pentru unele programe este necesara instalarea programelor SopCast și Acestream Media plus plexus-fix.
- Setări Subtitrare
La prima utilizare recomand să configurezi regiunea folosind meniul Home Screen > SYSTEM > Settings > Appearance > International selectați Language, Character set (Central Europe (ISO)) și Timezone (Romania).
Kodi poate downloada automat subtitrări pentru filmele vizionate, pentru a selecta limba se alege: Home Screen > SYSTEM > Settings > Video > Subtitles se alege Romanian pentru Preferred subtitle language dar și mai jos pentru Language to download subtitles for. Recomand selectarea pe Auto download first subtitle și setarea Default TV show service și Default movie service cu valoarea (BSPlayer). Pentru a fi afișate corect diacriticele în subtitrări selectați Character set (Central Europe (ISO)).
Activarea downloadării automate se setează în Home Screen > SYSTEM > Settings > Add-Ons > Install from repository > Kodi Add-on repository > Services > AutoSubs apoi se apasă butonul Return ai se configurează. Pentru plugin subtitrări în limba română găsiți pe: subiectiv.com. Addon-ul Addic7ed.com poate fi downloadat din SuperRepo repository.
Dacă dorești ca atunci când pornești un film sa continue de la momentul anterior selectați: Home Screen > SYSTEM > Settings > Video > File lists > Default select action: Resume.
- IPTV Simple Client
Un alt mod de a viziona posturi TV online este addon-ul IPTV Simple Client care suporta și EPG (Electronic program guide). Pentru a activa addon-ul se accesează Home Screen > SYSTEM > TV > General > Enabled sau Home Screen > SYSTEM -> Add-ons -> Enabled add-ons -> PVR Clients. Puteți crea liste .m3u proprii cu posturile tv dorite.
Mai multe detalii pe seo-michael.co.uk sau iptvsaga.com
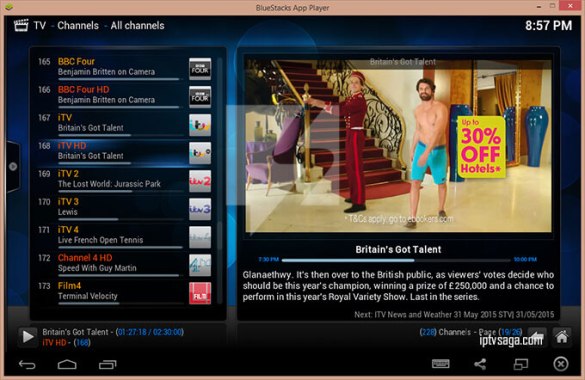
- Conectare de pe Android
Kodi poate fi controlat de pe telefonul mobil folosind aplicația Android: Kore, Official Remote for Kodi, link https://play.google.com sau Yatse, the Kodi Remote.
- Troubleshooting
1. Backup configurație Kodi
Pentru a realiza backup la configurările Kodi se accesează System -> Create System and Kodi Backup.
2. Recalibrare ecran
Daca doriți să recalibrați imaginea folosind: Home Screen > SYSTEM > Settings > Video output > Video calibration sau dacă imaginea este prea mare: Home Screen > SYSTEM > Settings > Appearance > Skin > Zoom > -2.
c:geo – Geocaching for Android
c:geo – Geocaching for Android este o aplicație Open Source pentru platforma Android care oferă suport pentru platforma geocaching.com, fiind o alternativă pentru aplicația oficială care are mai multe limitări.
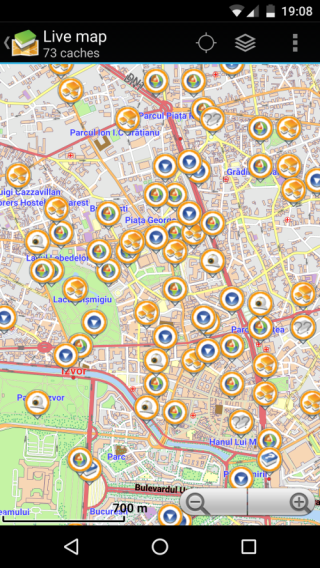
Bucureștiul pe c:geo – Geocaching for Android
- Instalare și configurare
Mai întâi ai nevoie de cont valid pe geocaching.com după care se instalează aplicația c:geo de pe Google Play.
Se activează internetul pe telefon apoi Location și se selectează Menu (dreapta sus) > Settings > Services > Geocaching.com unde se adaugă userul și parola geocaching.com.
Pentru a viziona harta cu orașul unde vă aflați se alege: c:geo > Live map iar în partea dreapta sus poți alege tipul hărților Google: Map, OSM: Mapnik sau o hartă offline. Pentru a afișa informațiile în timp real se selectează Enable live din c:geo > Live map iar pentru a customiza informațiile afișate pe hartă se selectează c:geo > Live map > Map settings.
Dacă nu ați setat Home location-ul pe geocaching.com atunci inițial va fi afișată harta Parisului.
Pentru a afișa distanțele în Km nu în Mile se selectează: c:geo Menu > Settings > Appearance > Use Metric units.
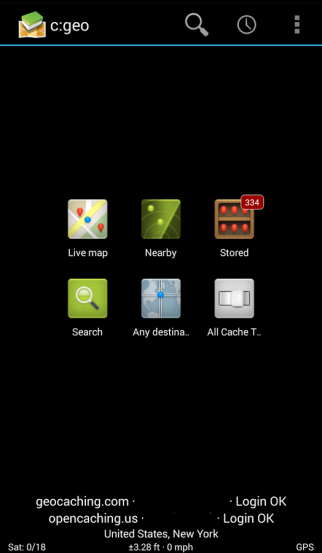
via cgeo.org
- Vizualizare detaliile unui cache
Se selectează Live map apoi More details și prin slide spre stânga se afișează detaliile și hint-ul din partea de jos a paginii. Inițial hint-ul este criptat, pentru decriptare trebuie click pe text. În partea de jos a paginii, în paragraful Spoiler images, uneori sunt afișate imagini cu locația cache-ului.
După slide stânga se pot viziona comentariile utilizatorilor care au găsit cache-ul, importante pentru că pot dezvălui informații despre Ground Zero (GZ) adică locul unde este ascuns cache-ul.
Dacă ați activat Location, din pagina de detalii a unui cache se poate selecta busola din partea de sus a aplicației, astfel se afișează direcția și distanța până la cache. Există o abatere de 2-4 metri în funcție de performanțele telefonului și de semnalul GSM, de aceea verificați întâi hint-ul, imaginea Spoiler dar și proprietățile cache-ului din prima pagină (size, terrain, difficulty).
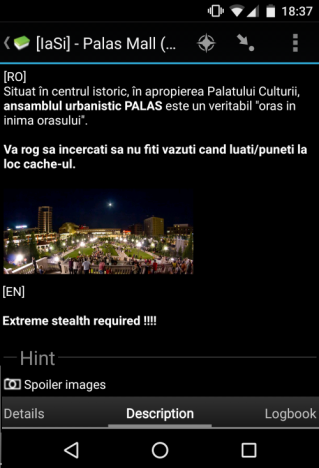
Detalii geocache
Dacă ați găsit un cache trebuie să notați în logbook username-ul de pe site-ul geocaching și data când l-ați descoperit după care trebuie să îl logați și pe site selectând meniul din pagina de detalii a cache-ului apoi Log Visit. Tot aici puteți adăuga o poză doveditoare după care se apasă pe butonul în formă de săgeată din partea de sus a paginii. Pentru a loga un cache fără a fi conectat la internet se selectează: c:geo Menu > Settings > Logging > Offline Logging.
- Funcționare offline
c:geo are opțiunea de a folosi hărți offline, opțiune utilă mai ales când ești în roaming sau mergeți într-o zonă fără semnal GSM. Se pot folosi hărți mapsforge, bazate pe informațiile OpenStreetMap.
Din experiența mea, harta Open Street Map are mai multe detalii în comparație cu Google Maps conținând și unele trasee prin pădure.
Se accesează download.mapsforge.org/maps/v3/europe și se downloadează harta romania.map după care se alege c:geo > Menu (din dreapta sus) > Settings > Map și se selectează Directory with offline maps ca locație unde s-a copiat harta.
O altă opțiune de a downloada o hartă este folosind aplicația GCDroid – Geocaching apoi se alege Settings > tab-ul Maps > Download /Manage Maps unde se selectează tab-ul Download OSM < Europe < Romania.
Alte surse pentru hărți: openmaps.eu, androidmaps.co.uk, openandromaps.org, gpsfreemaps.net, locusvectormaps.com
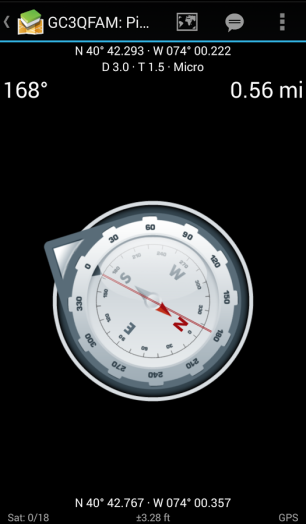
via cgeo.org
- Alte informații
Dacă aveți coordonatele unui cache se selectează c:geo > Go to, se introduc informațiile apoi se selectează busola din partea de sus a paginii.
c:geo suportă geocoordonate în formatul: N 51° 20’ 22.920” E 007° 01’ 49.200” sau 51.339700° 7.030333°, pentru conversie există gpscoordinates.eu.
Pentru a transfera detaliile unui cache din browserul de pe PC în aplicația c:geo se poate folosi pluginul send2cgeo.
O altă aplicație care funcționează împreună cu c:geo este GPS Status & Toolbox.
- Cache Wherigo
Pentru a rezolva un cache de tip Wherigo aveți nevoie de aplicația WhereYouGo care folosește cartușe Pocket PC Device de pe site-ul wherigo.com.
Până acum există 20 de cartușe wherigo pentru România.
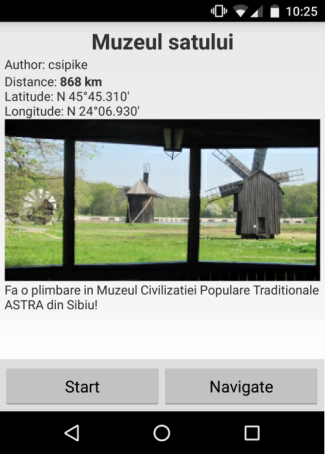
Cartuș Wherigo
Mai multe detalii despre c:geo găsiți pe: http://www.cgeo.org/faq.html
Statistici despre geocaching găsiți pe project-gc.com
Alte informații despre geocaching: dunedenisip.wordpress.com
Articolul l-am publicat și pe site-ul geocaching-romania.ro
Geocaching – Vânătoare de comori
- Ce este Geocaching ?
Geocaching este un joc bazat pe identificarea unor cutii numite cache (geocache) folosind coordonatele GPS, devii astfel un detectiv, un vânător de comori. Nu o să vă îmbogățiți dar este o activitate distractivă care să stârnească curiozitatea copiilor, a elevilor de gimnaziu și nu numai, căutarea de comori duce la dezvoltare personală, stimulează ambițiile și spiritul de competiție, a muncii în echipă. Se va învăța folosirea busolei, citirea corectă a unei hărți și orientarea în teren, cache-urile mystery necesită rezolvarea unor jocuri de cuvinte, puzzle-uri, anagrame sau ecuații, îmbunătățind capacitatea de rezolvare a problemelor.
Lista cache-urilor poate fi consultată pe site-ul oficial: geocaching.com, aici găsești coordonatele cutiilor ascunse în toată lumea, detalii cum ar fi dimensiunea, gradul de dificultate, poze cu locația, comentariile celor care au găsit cache-ul dar și anumite indicii (hint-uri sau spoiler) care să te ajute să identifici mai ușor locul unde este ascuns.

Geocache via instagram.com/geocaching
Cache-urile sunt ascunse în parcuri, păduri sau în locații urbane, în zone turistice sau din contra, mai puțin cunoscute publicului larg, fiind un prilej foarte bun de a (re)descoperi un oraș.
- Cum arată un geocache
Cutia trebuie sa fie închisă ermetic, poate fi o caserolă, un tub de pastile, un borcan de sticlă, canistră de film de 35mm, important este să conțină o hârtie numită logbook, cine găsește cache-ul trebuie sa noteze pe logbook data când a găsit cutia și username-ul de geocacher. Cutiile mai mari pot conține și un pix (creion) dar și diverse monezi, insigne, jucării kinder sau lucruri de mică valoare numite swag, se pot lua dacă sunt înlocuite cu ceva asemănător.

Logbook via instagram.com/geocaching
Pe site-ul geocaching.com, în detaliile cache-ului puteți găsi câteva informații:
- Dificultate: cât de bine este ascuns, Easy: îți ia sub 5 minute să îl găsești.
- Dimensiunea cacheului: Micro sau XS – au mai puțin de 100 ml, reprezintă o canistră de film de 35 mm, un Pico Tube (Microtube), preforme din PET (polietilen tereftalat) sau chiar un nanocache, conține de obicei doar logbook-ul, Small – 100 ml sau mai mare dar mai mic de 1 litru, poate fi un tub de pastile, o cutie de plastic (caserolă), Regular: 1L sau mai mare dar mai mic de 20L, un container din plastic de dimensiunea unei cutii de pantofi, Large poate fi o găleată de 20 litri sau mai mare.
- Terenul: unde a fost ascuns (cât de greu este de ajuns la cache), valoarea 1 înseamnă că este ușor accesibil iar pentru 5 trebuie să te cațeri sau chiar să faci scufundări în mare.
Detalii geocache, clasificare după Dificultate, Dimensiune și Teren via govalleykids.com
Când vă apropiați de un cache, de GZ (ground zero), trebuie să nu fiți văzut de alți oameni pentru a nu ridica suspiciuni (stealth mode), puteți să vă prefaceți că vorbiți la telefon sau căutați ceva în rucsac. În limbajul geocacherilor se folosește termenul muggles pentru a-i defini pe oamenii obișnuiți care nu știu regulile jocului.
- Tipuri de cache-uri
Sunt mai multe categorii de geocache-uri:
- Tradițional: cel mai întâlnit, ai direct coordonatele cache-ului și câteva indicii (hint-uri), de exemplu: GC3295R_casa-vernescu
- Mystery sau Puzzle Caches: pentru a desluși coordonatele finale trebuie sa răspunzi la câteva întrebări iar în funcție de răspunsuri vei avea o locație gen: N43°44.ABC E007°25.DEF
- Multi-Cache: care conține mai multe locații ce dau indicii pentru locația următoare ex.: GC6EM89_cadrans-solaires,
- EarthCache: unde trebuie sa trimiți proprietarului răspunsul la câteva întrebări legate de locația cache-uri și de geologie
- Wherigo Cache: unde trebuie să urmezi un traseu și să răspunzi la anumite întrebări legate de clădirile din jur, ex: GC6PZCM_gq8-piatra-neamt-wherigo.
Lista completă a tipurilor de geocache-uri poate fi verificată pe geocaching.com
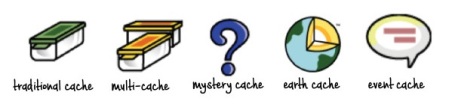
via govalleykids.com
- Geocaching în România
Dracula’s Castle (GC5D8), primul cache din țara noastră, a fost plasat pe 4 ianuarie 2001 în apropierea Castelului Bran de către echipa Team Romania. via zf.ro.
În anul 2013, România era pe locul 34 în lume la numărul de Geocache-uri active (1786), astăzi, dacă căutăm numele România pe geocaching.com, găsim 3.219 de rezultate.
Lista cache-urilor din România cu cele mai multe puncte favorite poate fi consultată pe project-gc.com.

Geocache-uri în România
- Istoria jocului
Ideea jocului, sub numele de Letterboxing, a apărut în anul 1854 când ghidul James Perrott a ascuns o sticlă într-o zonă sălbatică din Dartmoor (Anglia). În sticlă a introdus cartea sa de vizită, astfel cei care o găseau știau cum să-l contacteze și chiar să-și lase și ei datele de contact.
Primul Geocache a apărut pe 3 mai 2000, la o zi după ce sistemul GPS a devenit public, când Dave Ulmer din Beavercreek (Oregon) a postata pe grupul Usenet coordonatele GPS a unei cutii îngropată în pământ, cutie ce conținea software, clipuri video, cărți și o praștie. Pe acest loc se află acum o placă memorială numită Original Stash Tribute Plaque (GCGVOP).
Geocache-urile sunt plasate peste tot în jurul lumii, pe toate cele șapte continente, incluzând Antarctica iar după 16 ani de activitate există cca. 2.8 milioane de astfel de comori în peste 180 de țări. via geocaching.com/press
Există un cache pe Stația spatială internațională care se află la 370 km deasupra Pământului și unul localizat la 2.300 metri sub nivelul mării.
Micro containere, nanocache și șurub magnetic via instagram.com/geocaching, geocacherscompass.com
- Cum să găsești un geocache
Pentru a găsi un cache trebuie să-ți faci un cont gratuit pe geocaching.com apoi poți căuta geocache-uri pe geocaching.com/play/search în funcție de oraș, coordonate GPS, codul unic al cache-ului (GCxxxxx) sau în jurul locației utilizatorului (Use my current location). Se citește descrierea și se adaugă locația într-un dispozitiv GPS (smartphone sau aparate speciale).
După ce s-a identificat cache-ul, trebuie să adaugi în logbook username-ul tău de pe geocaching.com și data la care a fost găsit.
Pentru ca alți utilizatori să îl poată descoperi, cache-ul trebuie plasat la locul inițial așa cum a fost găsit. Următorul pas e să vă autentificați pe site iar pe pagina cache-ului se dă click pe Log your visit din partea dreapta sus apoi se selectează tipul de log (Found it, sau după caz: Didn’t find it, Needs Maintenance), se alege data și se adaugă un comentariu (TFTC – Thanks for the cache) apoi Submit.
Când se comentează pe site se folosesc anumite abrevieri, TFTC (Thanks For The Cache) sau DNF (Did Not Find), mai multe detalii pe: geocaching.com/about/glossary.
- Aplicații pentru smartphone
Ca dispozitiv GPS se poate folosi și un smartphone cu aplicația oficiala Geocaching® sau pentru Android, aplicația gratuită: c:geo. Detalii despre instalarea c:geo găsiți aici.
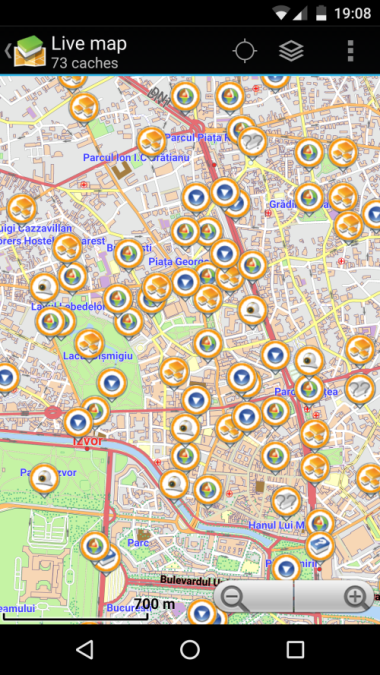
c:geo – Geocaching for Android
Cache-urile ascunse în orașe sunt de obicei de tip magnetic, pitite după un gard metalic, un indicator rutier sau așezate sub o bancă într-un parc, pot fi ascunse între cărămizile unui zid sau prinse cu sârmă de o țeavă.
via https://www.instagram.com/i_found_a_cache/
În cache-uri se pot găsi și Travel Bug-uri sau Geocoin-urile care au scopul de a fi mutate dintr-un cache în altul, astfel cine îl găsește îl poate plasa în alt cache iar proprietarul poate urmări pe site unde este locația actuală, se poate stabili chiar o destinație finală ca obiectiv.
- Echipament
Un geocacher ar trebui să fie echipat minim cu un pix sau creion pentru a se nota în logbook, un device GPS, poate fi și un smartphone plus o agrafă de birou pentru a scoate un log umed și o pungă sau mănușă pentru locurile mai puțin curate.
Ideal ar fi să deții o baterie externă, o coală de hârtie în caz că logbook-ul este plin și să îl înlocuiești, un ou kinder și un tub eppendorf pentru a înlocui un cache dispărut și câteva insigne, monezi sau jucării kinder (Swag) pentru a face schimb cu ce a găsit în cache.
Geocacherii profesioniști sunt echipați cu tot felul de unelte ajutătoare pentru locațiile mai greu accesibile: o oglindă mică, bandă adezivă, briceag multifuncțional, lupă, șurub de oțel, magnet, pungă mică cu fermoar (Zip Lock), binoclu, brățară Paracord, bețișoare chinezești la care atașezi bandă adezivă, etc. Un exemplu găsiți pe shop.geocaching.com.

via instagram.com/koreographica_geocaching/
Top România geocacheri: cacherstats.com
Cum pot realiza și publica un geocache vedeți aici.
Spor la găsit comori!
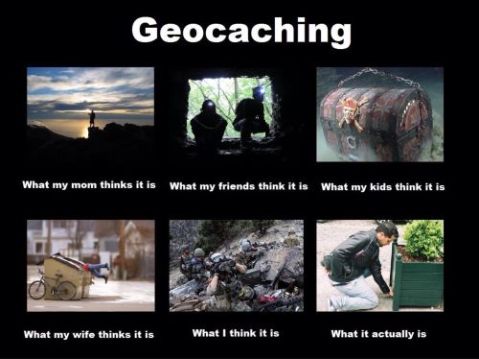
via imgur.com
- Link-uri utile
Mai multe detalii găsiți pe: geocaching.com/guide, support.groundspeak.com, support.groundspeak.com/Terms, facebook.com/RomaniaGeocaching
Link-uri utile: geocaching.com, geocaching.com/software, markwell.us, geocachingtoolbox.com, gps-coordinates.net , bcaching.wordpress.com, bcaching.wordpress.com/general-tips, geocaching.com/puzzle-secrets, geocachingnsw.asn.au, project-gc.com.
Cum să creezi cutii pentru geocaching: howtodotip.com, podcacher.com plus cum să ascunzi un cache: geocaching.com
Shop geocaching: shop.geocaching.com, amazon.com
Poze cu diferite cache-uri din toată lumea: flickriver.com, imgur.com/r/geocaching, instagram.com/geocaching, instagram.com/i_found_a_cache
Textul a apărut și pe geocaching-romania.ro
Media Center Kodi – Raspberry Pi
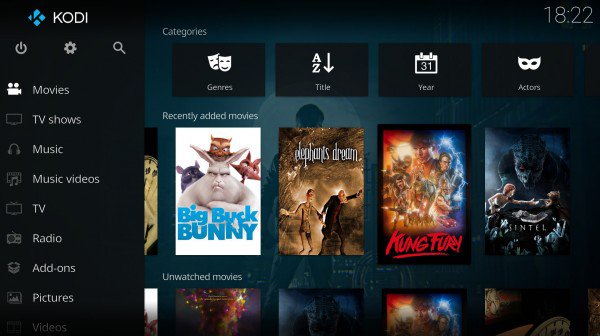
via kodi.tv
- Ce este Kodi ?
Kodi este un Media Center gratuit folosit pentru filme, posturi tv online (format mpeg, SopCast, Ace Stream), PVR (Personal Video Recorder), muzica, poze și chiar jocuri.
Inițial a fost creat pentru consola Xbox sub numele XBMC iar acum exista variante pentru Raspberry Pi, Windows, Linux, Mac OS X, Android.
- Ce este un Raspberry Pi ?
Raspberry Pi este un SBC (Single-Board Computer) de dimensiunile unui card de credit, produs în Marea Britanie de către Raspberry Pi Foundation cu scopul de a promova învățarea noțiunilor de bază din domeniul informaticii în școli.
Raspberry Pi 3 Model B are o configurație bună și pentru experiența multimedia:
CPU: A 1.2GHz 64-bit quad-core ARMv8
Memory: 1 GB LPDDR2 RAM at 900 MHz
Graphics: Broadcom VideoCore IV clock frequencies (300 MHz & 400 MHz)
Storage: MicroSDHC slot
Network: 802.11n Wireless LAN
Bluetooth: 4.1, Bluetooth Low Energy (BLE)
Power: 800 mA (4.0 W)
4 USB ports, Full HDMI port, Ethernet port, Combined 3.5mm audio jack and composite video
40 GPIO pins, Camera interface (CSI), Display interface (DSI)
Micro SD card slot (now push-pull rather than push-push)
Launch date: February 2016
Prețul este în jurul a 35$ (cca. 160 Ron) la care se adaugă prețul unei carcase, eu dețin Aukru (6,99€ ~ 30 Ron) care conține radiatoare termice. Distribuitorii oficiali pentru Raspberry sunt element14.com, farnell.com și uk.rs-online.com.
- Avantaje Raspberry Pi
Raspberry-ul Pi este ieftin (sub 200 Ron) dar suportă filme HD și 3D, playerul de filme downloadează automat titrările, poți asculta muzică, viziona poze, posturi tv online, folosești telecomanda TV-ului, ocupă loc puțin (are dimensiunea unui card de credit), are Wi-FI și mufă Ethernet, HDMI, audio jack și 4 USB.
Instalând RetroPie se transformă într-o consolă de jocuri Snes, N64, Gameboy, Sega, PSP, PSX, astfel poți juca jocurile: Super Mario Kart, Super Mario Bros, Zelda, Bomberman, Lotus, Donkey Kong, Zuma, Mega Man, PAC-MAN, Mortal Kombat etc.
Raspberry-ul are și un rol educativ, poți instala Raspbian sau Noobs (versiuni de Linux optimizate pentru Raspberry), îl poți folosi ca pe un PC pentru că ai browser și tot felul de aplicații Office.
De asemenea poți să-i atașezi o cameră video sau o plăcuță cu senzori Sense Hat, poate fi un Wireless Access Point cu Pi Point și se pot realiza o multitudine de proiecte via cnet.com și thepihut.com.

via designspark
- Instalare OS
Varianta cea mai simplă de a te bucura de avantajele Media Center-ului Kodi este instalarea pe un Raspberry Pi 3 un Sistem de operare bazat pe Linux care are deja inclus Kodi, bootează rapid (sub 10 secunde), nu ai nevoie de mouse, poți folosi telecomanda TV-ului plus câteva îmbunatățiri.
Există mai multe opțiuni: LibreELEC (Just enough OS for KODI), OpenELEC OS (Open Embedded Linux Entertainment Center) sau OSMC (Open Source Media Center), în tutorial voi explica instalarea LibreELEC și OpenELEC.
Pentru instalare ai nevoie de un card Micro SD de minim 2Gb dar recomand unul de cel puțin 8Gb, TV și cablu HDMI, cablu de alimentare microUSB de 2.5 amperi dar funcționează și cel de 1.5 sau 2 A, internet prin Wi-Fi sau cablu Ethernet, opțional tastatură pe USB.
- Instalare LibreELEC OS
LibreELEC se instalează cel mai ușor folosind LibreELEC USB-SD Creator, se rulează executabilul și se selectează Raspberry Pi 2 and 3 apoi Download și Write. După ce s-a instalat LibreELEC se conectează Raspberry-ul la TV, se adaugă cardul Micro SD și se atașează cablul de alimentare.
- Instalare OpenELEC OS
1. Formatează cardul Micro SD folosind programul SD Card Formatter.
2. Downloadează OpenELEC OS, versiunea pentru Raspberry Pi (Raspberry Pi 2 and Pi3 [Model B+ 512MB] – Diskimage) de aici.
3. Se instalează imaginea pe cardul SD folosind programul etcher.
4. Conectează Raspberry-ul la TV, se adaugă cardul Micro SD și se atașează cablul de alimentare.

Instalare LibreELEC
- Addon-uri
Raspberry Pi 3 se poate conecta la internet prin Wi-Fi-ul integrat sau prin portul Ethernet, asa poți beneficia de bucuria de a viziona programe online prin intermediul unor Addon-uri ce pot fi downloadate dintr-un repository.
Pe lângă repository-ul oficial Kodi, exista câteva third party, cele mai cunoscute sunt Exodus și SuperRepo.
Indiferent dacă aveți Kodi pe Raspberry Pi sau pe Android, instalarea addon-urilor și a repository-ului este identică.
Pentru a instala un Repository recomand atașarea unei tastaturi pe USB dar puteți folosi și telecomanda:
Repository Phoenix:
1. se accesează în funcție de versiunea de Kodi:
– Kodi 17 (Krypton): Home Screen > System Settings > File manager > Add source > None
– Kodi 16 (Jarvis): Home Screen > SYSTEM > File Manager > Add Source > None
2. Se introduce url-ul: http://fusion.tvaddons.ag apoi se selectează Done
Se introduce numele: fusion pentru Media Source apoi se selectează OK.
3. – Kodi 17 (Krypton): Home Screen > Add-Ons > Add-on browser (butonul din stânga sus) > Install from zip file – Selectati On pentru Unknown sources > fusion > kodi-repos > english
– Kodi 16 (Jarvis): Home Screen > SYSTEM > Settings > Add-Ons > Install from zip file > fusion > kodi-repos > english
4. Se selectează repository.xbmchub-x.x.x.zip si se așteaptă mesajul: ‘Add-on enabled notification‘
5. Pentru a instala Addon-ul video Exodus, se selectează Install from repository > Exodus repository > Video add-ons > Phoenix > Install si se așteaptă mesajul: ‘Add-on enabled notification‘. via seo-michael.co.uk
Repository Exodus:
1. se accesează în funcție de versiunea de Kodi:
– Kodi 17 (Krypton): Home Screen > System Settings > File manager > Add source > None
– Kodi 16 (Jarvis): Home Screen > SYSTEM > File Manager > Add Source > None
2. Dacă nu ați instalat deja fusion: se introduce url-ul: http://fusion.tvaddons.ag apoi se selectează Done
Se introduce numele: fusion pentru Media Source apoi se selectează OK.
3. – Kodi 17 (Krypton): Home Screen > Add-Ons > Add-on browser (butonul din stânga sus) > Install from zip file – Set On pentru Unknown sources > fusion > kodi-repos > english
– Kodi 16 (Jarvis): Home Screen > SYSTEM > Settings > Add-Ons > Install from zip file > fusion > kodi-repos > english
4. Se selectează repository.exodus.x.x.x.zip și se așteaptă mesajul: ‘Add-on enabled‘
5. Pentru a instala Addon-ul video Exodus, se selectează Install from repository > Exodus repository > Video add-ons > Exodus > Install si se așteaptă mesajul: ‘Add-on enabled notification‘. via seo-michael.co.uk
Se pot downloada addon-uri și în format .zip de pe http://fusion.tvaddons.ag/xbmc-repos/english se copiază pe un Stick USB iar Home Screen > SYSTEM > Add-Ons > Install from zip file se selectează fișierul de pe stick.
Repository-ul SuperRepo :
Se selectează Home Screen > SYSTEM > File Manager > Add Source > None, se introduce url-ul: http://srp.nu apoi se selectează Done. Se utilizează numele: SuperRepo pentru Media Source apoi se selectează OK. Înapoi la Home Screen > SYSTEM > Settings > Add-Ons > Install from zip file > SuperRepo > jarvis (Kodi 16) sau krypton (Kodi 17) > all > superrepo.kodi.jarvis.x.zip.
După instalare, addon-urile video pot fi testate în Home Screen > Video – Add-ons.

via emby.media
- SopCast pe Kodi
Posturile TV online emit în format mpeg, acestream sau folosesc protocolul sopcast.
Pentru a viziona pe Raspberry Pi posturi online care transmit prin SopCast trebuie sa instalezi addon-ul video: Plexus.
Dacă ai instalat Phoenix în pasul de mai sus înseamna că deja ai TVADDONS.ag Addon Repository, acum trebuie sa accesezi Home Screen > SYSTEM > Settings > Add-ons > Install from repository, se selectează: ‘TVADDONS.ag Addon Repository’ > Program add-ons > Plexus > Install.
După ce s-a instalat se accesează Home screen > Programs > Plexus.
Un tutorial mai detaliat găsiți pe: subiectiv.com sau pe forum.kodi.tv.
- Acestream pe Kodi
Unele stream-uri folosesc Ace Stream care poate fi instalat pe Raspberry Pi folosind o conexiune SSH: se instalează Putty și se selectează: Session > Hostname: IP-ul Raspberry (Ex: 192.168.0.110), port: 22 – SSH apoi Open. Pentru a aflat IP-ul se poate scana rețeaua folosind advanced-ip-scanner.com.
După ce PuTTY s-a conectat la OpenElec se introduce user-ul: root și parola: openelec sau libreelec
În terminal se rulează comenzile (copy/paste):
cd ~/.kodi/userdata/addon_data/program.plexus
rm -r acestream
wget https://dl.bintray.com/pipplware/dists/unstable/armv7/misc/acestream_rpi_3.1.5.tar.gz
tar xfv acestream_rpi_3.1.5.tar.gz
Apoi se apasă Enter.
Acum poți accesa stream-uri acestreams.
Pe Android se poate instala SopCast folosind link-ul: sopcast.com iar pentru Acestream: play.google.com – via subiectiv.com
Pentru a dezinstala un addon se alege Home Screen > Video > Addon se selectează addon-ul si se apasă pe telecomanda butonul Return > Add on informations > Uninstall.
 Kodi rulând Big Buck Bunny 1920×1080 format .mp4 via bitkistl.com
Kodi rulând Big Buck Bunny 1920×1080 format .mp4 via bitkistl.com
- Setări Subtitrare
Televizoarele Smart vin cu suport HDMI-CEC, astfel poți controla Kodi folosind telecomanda TV-ului.
La prima utilizare recomand să configurezi conexiunea la Internet dar și regiunea folosind meniul Home Screen > SYSTEM > Settings > Appearance > International selectați Language, Character set (Central Europe (ISO)) și Timezone (Romania).
Kodi 16.0 (Jarvis) poate downloada automat subtitrări pentru filmele vizionate, pentru a selecta limba se alege: Home Screen > SYSTEM > Settings > Video > Subtitles se alege Romanian pentru Preferred subtitle language dar și mai jos pentru Language to download subtitles for. Recomand selectarea pe Auto download first subtitle și setarea Default TV show service și Default movie service cu valoarea (BSPlayer). Pentru a fi afișate corect diacriticele în subtitrări selectați Character set (Central Europe (ISO)).
Activarea downloadării automate se setează în Home Screen > SYSTEM > Settings > Add-Ons > Install from repository > Kodi Add-on repository > Services > AutoSubs apoi se apasă butonul Return ai se configurează. Pentru plugin subtitrări în limba română găsiți pe: subiectiv.com. Addon-ul Addic7ed.com poate fi downloadat din SuperRepo repository.
Când pornește filmul se apasă pe telecomanda butonul OK apoi săgeată dreapta și se selectează Subtitle > Download.
Dacă dorești ca atunci când pornești un film sa continue de la momentul anterior selectați: Home Screen > SYSTEM > Settings > Video > File lists > Default select action: Resume.
Pentru schimbarea rezoluției ecranului: Home Screen > SYSTEM > Settings > Video > Video output > Resolution: 1920x1080p și Refresh rate: 60.
- IPTV Simple Client
Un alt mod de a viziona posturi TV online este addon-ul IPTV Simple Client care suporta și EPG (Electronic program guide). Pentru a activa addon-ul se accesează Home Screen > SYSTEM > TV > General > Enabled sau Home Screen > SYSTEM -> Add-ons -> Enabled add-ons -> PVR Clients. Puteți crea liste .m3u proprii cu posturile tv dorite.
Mai multe detalii pe seo-michael.co.uk sau iptvsaga.com
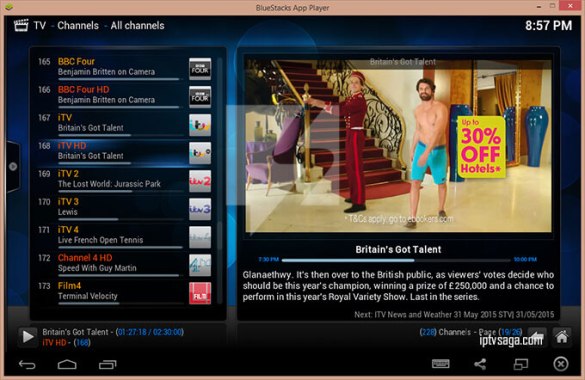
via iptvsaga.com
- Conectare de pe Android
Pentru scanare rețea și aflare ip Raspberry: Fing – Network Tools https://play.google.com iar conexiunea se face folosind ConnectBot https://play.google.com – user/password: root/openelec sau root/libreelec.
Kodi poate fi controlat de pe telefonul mobil folosind aplicația Android: Kore, Official Remote for Kodi, link https://play.google.com sau Yatse, the Kodi Remote.
Dacă ați activat serviciul Samba share atunci, de pe PC, se pot accesa directoarele OpenElec sau LibreElec accesând în Windows Explorer IP-ul Raspberry ex:\\192.168.0.103\ sau \\LIBREELEC\Downloads.
- Reboot/Shutdown
În cazul în care un addon se blochează puteți restarta Raspberry-ul folosind o conexiune SSH prin PuTTY sau Android ConnectBot.
Login cu root/openelec sau root/libreelec apoi se rulează comanda reboot sau shutdown.
- Update la LibreELEC
În martie 2016, o parte din membrii OpenELEC au început proiectul LibreELEC (Libre Embedded Linux Entertainment Center).
Pentru a migra de la OpenELEC la LibreELEC trebuie sa downloadați fișierul de update de pe libreelec.tv, secțiunea Manual Update / Migration from OpenELEC (.tar), se accesează Raspberry-ul de pe PC: în Windows Explorer se tastează IP-ul Raspberry (ex: \\192.168.0.103\ ) și se copiază fișierul în directorul /storage/.update/ apoi se restartează mediacenter-ul.

LibreELEC
- Troubleshooting
1. Spațiu pe cardul SD
E posibil ca pe cardul SD sa nu mai rămână suficient loc ceea ce duce la o funcționare mai greoaie a OpenELEC asa ca sunteți nevoiți sa faceți curățenie folosind Addon-ul: Services – Raw Maintenance Service sau ștergând direct fișierele din: \\OPENELEC\Userdata\ Thumbnail și storage/.kodi/temp/kodi.log.
2. Verificare log-uri
În cazul în care sunt erori la accesarea unui Addon puteți folosi Kodi Log Uploader sau TVA Log Uploder care uploadează log-urile OpenELEC pentru a fi accesate online. Pentru instalare, se acceseaza Settings -> Add-ons -> Install from repository -> Program Add-ons -> Kodi Log Uploader -> Install. Pentru configurare: Settings -> Add-ons -> My Add-ons -> Program Add-ons -> Kodi Log Uploader -> Configure unde se introduce adresa de email unde vor fi trimise log-urile. Mai multe informații pe wiki.libreelec.tv.
3. Backup configurație Kodi
Pentru a realiza backup la configurările Kodi se accesează Programs -> OpenELEC Configuration -> System -> Create System and Kodi Backup, sau dacă doriți o imagine ISO a cardului SD se poate utiliza Win32DiskImager unde Image file reprezintă locația pe disc unde se va crea imaginea (ex.: D:/OpenElec) după care se selectează Read.
4. Conectare Wi-Fi
Pentru a conecta Media Center-ul la o noua rețea Wi-FI se selectează Programs -> OpenELEC Configuration -> Connections sau System > LibreELEC > Network.
5. Jocuri retro pe Raspberry Pi
Cum iți transformi Raspberry-ul într-o consolă de jocuri găsești pe: dunedenisip , kodi.tv, forum.kodi.tv
6. Când oprești Raspberry-ul se stinge TV-ul
Poți modifica din menu-ul TV-ului, la TV Samsung > Menu > System > Amynet+ (HDMI-CEC) > Oprire automata > Nu.
7. Activare decodare hardware pentru codecul MPEG-2
MPEG-2 este codecul folosit pentru vizionarea DVD-urilor iar VC-1 pentru Microsoft Silverlight Video. Pentru a activa decodarea hardware pentru MPEG-2 sau WVC1 trebuie să cumpărați o licență de £2.40 (~ 12 ron), se poate plăti pe raspberrypi.com folosind serial number-ul Raspberry. Și fără licență veți putea viziona filme MPEG-2 datorită codec-ului software. Din fericire, encodarea H.264 este automat activată pentru ultimele versiuni de Raspberry Pi.
8. Recalibrare ecran TV
După instalarea LibreELEC sau OpenELEC este posibil sa fiți nevoiți să recalibrați imaginea folosind: Home Screen > SYSTEM > Settings > Video output > Video calibration sau dacă imaginea este prea mare: Home Screen > SYSTEM > Settings > Appearance > Skin > Zoom > -2.
9. Poți juca jocuri retro
Raspberry-ul Pi poate fi transformat într-o consolă de jocuri Snes, N64, Gameboy, Sega, PSP, PSX, astfel poți juca jocurile: Super Mario Kart, Super Mario Bros, Zelda, Bomberman, Lotus, Donkey Kong, Zuma, Mega Man, PAC-MAN, Mortal Kombat etc. Tutorial de instalare RetroPie: dunedenisip.
În februarie 2017 a fost lansat Raspberry Pi Compute Module 3 (CM3), o plăcuță pentru aplicațiile industriale, se montează pe un IO Board. Față de Raspberry Pi Model B placa Compute module are un singur usb, nu are mufa Ethernet sau jack audio. via engadget.com
Mai multe informații pe: wirelesshack.org, subiectiv.com, mymediaexperience.com, mymediaexperience.com, kodi.wiki, openelec.tv, wiki.openelec.tv, reddit.com/r/Addons4Kodi/, libreelec.tv, wiki.libreelec.tv, forum.kodi.tv.
Forum: – Raspberry: forum.softpedia.com, softpedia.com, forum.softpedia.com, forum.softpedia.com/add-ons, forum.softpedia.com/android
Comenzi linux: archive.oreilly.com/linux/cmd/.
via pastebin.com, reddit.com
RetroPie – Raspberry Pi

RetroPie este o colecție de programe care transformă un Raspberry Pi într-o consolă de jocuri retro, ai acces la emulatoare Snes, N64, Gameboy, Sega, PSP, PSX, astfel poți juca jocurile copilăriei: Super Mario Kart, Super Mario Bros, Zelda, Bomberman, Lotus, Donkey Kong, Zuma, Mega Man, PAC-MAN, Mortal Kombat etc.

via techradar.com
- Instalare RetroPie:
In articol este descrisă varianta cea mai simplă în care instalezi doar imaginea RetroPie dar există și opțiunea de a instala RetroPie pe Raspbian: retropie-setup.
Ai nevoie de Raspberry Pi, un card Micro SD (minim 500 Mb) și o tastatură pe USB sau un gamepad USB.
1. Formatează cardul SD folosind programul SD Card Formatter.
2. In funcție de versiunea de Raspberry Pi se downloadează imaginea RetroPie de pe https://retropie.org.uk/download/
3. Se instalează imaginea pe cardul SD folosind programul etcher.
4. Conectează Raspberry-ul la TV, se adaugă cardul Micro SD, în USB se atașează o tastatură sau un gamepad apoi se alimentează consola.
5. La început va trebui sa configurați tastatura sau gamepad-ul după care e posibil să restartați Raspberry-ul.
Este important sa rețineți ce buton ați ales pentru: X (Start) și Z (Select).
Pentru configurarea unui gamepad puteți selectata butoanele ca aici: RetroPie-Setup

via sauron88.deviantart.com
- Instalare jocuri
Din păcate RetroPie nu conține jocuri preinstalate dar sunt multe site-uri de unde puteți downloada legal imagini cu jocuri retro.
Pe un stick USB se creează un director \retropie apoi stick-ul se atașează la consola iar RetroPie își va genera automat structura de foldere pentru mai mult de 30 de console.
După ce s-a downloadat un joc, conținutul arhivei se copiază pe stick-ul USB în directorul consolei pentru care a fost realizat jocul, de exemplu pentru Nintendo 64 se copiază în directorul: \retropie\roms\n64\.
Lista consolelor suportate de RetroPie poate fi verificată pe retropie-setup/wiki.
Se atașează stick-ul USB la Raspberry Pi, se selectează consola de mai sus și jocul instalat.
Pentru a ieși din joc se selectează în același timp butoanele X (Start) și Z (Select) configurate la punctul 5.
Dacă aveți probleme la instalare consultați tutorialul oficial: https://github.com/retropie/retropie-setup/wiki/First-Installation sau www.instructables.com
Varianta video a tutorialului de instalare via RetroPie: https://www.youtube.com
- De testat
Au fost portate câteva jocuri (DOOM, Duke Nukem 3D, Quake Series, Wolfenstein 3D): retropie-setup/wiki/Ports
Se pot juca jocuri pentru PC: retropie/retropie-setup/wiki/PC
Un proiect interesant dacă aveți copii care se plictisesc în mașină: Raspberry-Pi-Emulator-Console-for-the-Backseat/
Alte informații: http://blog.petrockblock.com, https://www.reddit.com/r/RetroPie/
Tutorial cum iți transformi Raspberry Pi-ul într-un media center HD folosind OpenElec (Kodi): dunedenisip.wordpress.com
Un alt OS pentru retrogaming este: piplay.org
Spor la jucat.
Utils for Raspberry Pi 3
Some Useful commands using Raspberry Pi 3 and Raspbian:
- Install Noobs
https://www.raspberrypi.org/learning/software-guide/quickstart/
https://github.com/raspberrypi/noobs/blob/master/README.md
- Scan IP on PC – Install advanced-ip-scanner.
http://www.advanced-ip-scanner.com/
- Restart\ shutdown
– Restart: sudo reboot
– Shutdown: sudo halt -h
sudo shutdown -h now (or sudo halt)
- Update:
apt-get update
apt-get upgrade
sudo apt-get update
sudo apt-get dist-upgrade
- Start Desktop:
startx
- Video
OpenELEC (Open Embedded Linux Entertainment Center) – http://openelec.tv
root/openelec
poweroff
http://wiki.openelec.tv/index.php/Ssh_commands
Kodi – http://www.wirelesshack.org/step-by-step-kodi-jarvis-and-exodus-install.html
https://www.raspberrypi.org/forums/viewtopic.php?t=99866
sudo apt-get update
sudo apt-get install kodi
..
kodi-standalone
OSMC (Open Source Media Center) or LibreElec – is based on the Kodi project: https://osmc.tv/download/
- Configure network:
https://www.raspberrypi.org/documentation/configuration/wireless/wireless-cli.md
sudo iwlist wlan0 scan | grep WIFI_SSID
sudo nano /etc/wpa_supplicant/wpa_supplicant.conf
network={
ssid=”WIFI_SSID”
psk=”WIFI_Password”
}
ifconfig wlan0
sudo ifdown wlan0
sudo ifdown wlan0
sudo ifup wlan0
dhcpcd and dhcpcd-ui
wpa_gui
sudo iwlist wlan0 scan
search wifi-network
hostname -I
sudo service networking restart
sudo iwlist wlan0 scan | grep WIFI_SSID
network={
ssid=”WIFI_SSID”
psk=”WIFI_Password”
}
– full:
wpa-ssid „WIFI_SSID”
wpa-psk „WIFI_Password”
proto=RSN
key_mgmt=WPA-PSK
pairwise=CCMP
auth_alg=OPEN
- Remote:
https://www.raspberrypi.org/documentation/remote-access/
http://www.instructables.com/id/Setting-up-a-VNC-Server-on-your-Raspberry-Pi/?ALLSTEPS
– RealVNC Viewer – https://www.raspberrypi.org/documentation/remote-access/vnc/
sudo apt-get tightvncserver
tightvncserver
apt-get install xrdp
vncserver :1
sudo nano tightvnc.desktop”
– No tv or monitor – headless mode – silent install:
https://raspberrypi.stackexchange.com/questions/15192/installing-raspbian-from-noobs-without-display
https://www.raspberrypi.org/forums/viewtopic.php?t=74176
http://lifehacker.com/set-up-a-raspberry-pi-zero-in-headless-mode-when-you-1745718922
http://www.circuitbasics.com/raspberry-pi-basics-setup-without-monitor-keyboard-headless-mode/
https://www.hackster.io/Anwaarullah/sharing-wifi-with-raspberry-pi-using-a-lan-cable-ae1f44
https://anwaarullah.wordpress.com/2013/08/12/sharing-wifi-internet-connection-with-raspberry-pi-through-lanethernet-headless-mode/
- Automatic ip
http://weworkweplay.com/play/automatically-connect-a-raspberry-pi-to-a-wifi-network/
https://raspberrypi.stackexchange.com/questions/37920/how-do-i-set-up-networking-wifi-static-ip/37921#37921
- Check free space: df -h
- Ftp: apt-get install ftp
https://www.raspberrypi.org/documentation/remote-access/ftp.md
https://www.raspberrypi.org/documentation/remote-access/
pure-ftpd
user: upload
- Permisson
sudo chmod -R 777 /root/RetroPie/roms/amstradcpc - Copy
$ cp src /home/usr/rapid/
Copy all files and directories in dev recursively to subdirectory bak:
$ cp -R dev bak
cp -R /home/pi/FTP ~/RetroPie/roms/atari2600#
mv ~/RetroPie/roms/atari2600/FTP ~/RetroPie/roms/atari2600
Update all files in current directory – copy only newer files to destination directory bak:
$ cp -u * ~/RetroPie/roms/atari2600#
- – Ip: ping raspberrypi.local
hostname -I
sudo ifconfig
ifconfig -a
– Config: raspi-config
– Admin: sudo su
– Create file: nano svnc.sh
– Change user: sudo pi
exit
close desktop: pkill x
- – Documentation:
https://www.raspberrypi.org/documentation/ - – Games
Quake 3 – https://www.raspberrypi.org/forums/viewtopic.php?f=78&t=18853
RetroPie – https://github.com/RetroPie/RetroPie-Setup/wiki/First-Installation
http://www.recalbox.com/
https://github.com/RetroPie/RetroPie-Setup/wiki/Manual-Installation
sudo service lightdm stop
emulationstation
/home/pi/RetroPie/roms
sudo chown -R ftpuser:ftpgroup /home/pi/RetroPie/roms
/home/pi/RetroPie/roms
~/RetroPie/roms
sudo chown -R ftpuser:ftpgroup ~/RetroPie/roms
– Tablet as a screen
https://www.raspberrypi.org/forums/viewtopic.php?f=36&t=18916
- – Backup SD card:
Win32DiskImager – select path to future iso file in Image File: D:/OpenElec press Read
raspberrypi.org/backup.md, lifehacker.com
- Windows cmd:
ipconfig /all
arp -a - Android Apps:
ConnectBot https://play.google.com
Fing – Network Tools https://play.google.com
–––––––
- – Free space: sudo apt-get clean
sudo apt-get install xrdp
sudo apt-get install omxplayer
But i may be installed already: Type
omxplayer -h
OpenELEC – Kodi
cat /proc/cpuinfo
df -h
––––
sudo apt-get install wicd
sudo apt-get update sudo apt-get dist-upgrade
https://www.raspberrypi.org/documentation/raspbian/updating.md
– Games for Atari 2600 (Rambo):
Tennis: http://www.atarimania.com/game-atari-2600-vcs-tennis_s6744.html
Seaquest: http://www.atarimania.com/game-atari-2600-vcs-seaquest_s7004.html
Boxing: http://www.atarimania.com/game-atari-2600-vcs-boxing_s6901.html
Basketball: http://www.atarimania.com/game-atari-2600-vcs-basketball_s6742.html
Night Driver: http://www.atarimania.com/game-atari-2600-vcs-night-driver_s6880.html
Bowling: http://www.atarimania.com/game-atari-2600-vcs-bowling_s7059.html
top 100: http://www.atarimania.com/top-atari-atari-2600-vcs-_G_2_7.html
manual: http://www.atarimania.com/documents-atari-2600-vcs-manuals_2_2.html
Pics: http://technabob.com/blog/2009/07/20/rambo-tv-game/
Retropie – https://retropie.org.uk/
Tutorials: thepihut.com
Photo: Levitating Object

via 500px
dacă va intereseaza tehnica cu care a fost facuta poza va recomand articolul de pe 500px.com
Android – 5 years
Pe 5 Noiembrie s-au implinit 5 ani de la lansarea Android (platforma Linux kernel v.2.6) de catre consorțiul Open Handset Alliance din care făceau parte Google, HTC, Samsung, Sprint, T-Mobile, Qualcomm,
Primul telefon cu Android a fost HTC Dream lansat pe 22 Octombrie 2008.
Amazon Kindle Fire HD si Kindle Paperwhite
Amazon a anuntat lansarea a trei tablete Kindle Fire HD la pretul de 499$ pentru varianta 4G de 8,9 inch, 299$ pentru varianta fara 4G si 199$ pentru cea de 7 inch. Mai multe detalii gasiti pe amazon.com.
Au fost lansate si doua versiuni de ebook readere Kindle Paperwhite si Kindle Paperwhite 3G care au o rezolutie mai mare decat varianta anterioara, cu 62% mai multi pixeli (212 PPI vs 167 PPI cat avea vechiul Kindle), contrast imbunatatit cu 25% dar ce mi-a atras atentia a fost ecranul luminat si bateria care rezista 8 saptamani.
Noile ebook readere suporta formatul ebook Kindle Format 8 (AZW3) dar si DOC si DOCX.
Mai multe pe amazon.com.
BlackBerry PlayBook Tips and Tricks
De curand, in urma concursului mediatizat de androider.ro am primit o tableta Blackberry Playbook produsa de RIM (Research In Motion) care a fost lansata in aprilie 2011, cu sistem de operare BlackBerry Tablet OS (QNX), procesor de 1 GHz Texas Instruments OMAP 4430 (Cortex-A9 dual-core), 16GB Flash, 1 GB RAM, display de 7″ LCD, rezolutie 1024×600px (WSVGA), video PowerVR SGX540, touchscreen capacitiv 4-point multi-touch, camera video 1080p HD, 5 MP respectiv 3 MP, Wi-Fi (802.11a/b/g/n), Bluetooth 2.1 + EDR, Micro-USB, Micro-HDMI, dimensiuni 194 mm (7.6 in) H, 130 mm (5.1 in) W, 9.7 mm (0.38 in) D, greutate 425 grams (0.94 lb).
Tableta se misca foarte bine, sistemul de operare QNX este cu mult peste asteptarile mele.
– daca doresti sa copiezi fisiere de pe PC pe tableta trebuie sa-ti instalezi BlackBerry Desktop Software care va mapa drive-ul tabletei pe partitia Z
– daca nu gasiti o aplicatie in Blackberry App World care exista in Android Market (Google Play) e posibil ca ea sa fi fost transformata in formatul Blackberry, adica din .apk in .bar. O lista cu astfel de aplicatii gasiti pe goodereader.com, crackberry.com, docs.google.com, blackberryplaybookapps.nl. Pentru a le instala aveti nevoie de programul DDPB Installer care se downloadeaza de pe berryreview.com. Mai intai trebuie sa accesati pe tableta Settings-> Security -> Development Mode, setati Use Development Mode pe On si introduceti o parola. Se conecteaza tableta la PC, se deschide DDPB Installer, se apasa pe butonul Scan si se introduce parola apoi se selecteaza fisierele .bar si se apasa butonul Install. Mai multe detalii gasiti pe berryreview.com , crackberry.com, crackberry.com
– manual PDF in română gasiti pe docs.blackberry.com
– daca doriti sa faceti print screen se apasa simultan butoanele de volum
– pentru a schimba wallpaper-ul se deschide o poza si se alege din meniu Set as Wallpaper
– daca doriti sa mutati pozitia unei aplicatii tineti degetul pe ea 3 secunde dupa care o puteti muta cu drag and drop
– daca doriti sa stergeti o aplicatie din meniul Home, tineti degetul pe ea 3 secunde apoi selectati iconita de delete
– daca se tine apasat butonul Power pentru 2 secunde apare un pop-up cu optiunile Turn Off sau Restart. Daca s-a blocat tineti apasat 10-15 secunde pentru restart
– playerul default nu are optiune pentru selectie titrari asa ca trebuie sa apelati la alte solutii cum ar fi versiunea free SRT Subtitles Player – fisierele video se copiaza direct in directorul Video de pe tableta
– pentru o lista de gesturi verificati crackberry.com , crackberry.com sau video-ul de mai jos:
– pentru a te conecta la internet folosind conexiunea de Internet a unui telefon trebuie sa folosesti Internet Tethering, detalii pe crackberry.com
– daca detii un telefon BlackBerry si o tableta Playbook poti utiliza BlackBerry Bridge, care va conecta tableta la telefon si iti va permite sa administrezi mai usor continutul de pe telefon cum ar fi email-ul, calendar-ul sau alte fisiere – crackberry.com
– daca doresti sa copiezi fisiere pe tableta prin Wi-Fi trebuie sa folosesti optiunea Wi-Fi File Sharing – mai multe pe crackberry.com
– poti atasa un display extern (TV, monitor, proiector) folosind cablul HDMI si Presentation mode – crackberry.com
– pe pagina blackberry gasiti o lista de demo-uri pentru Blackberry Playbook
– personalizare tableta pe crackberry.com
– icon reference crackberry.com
– daca doriti sa convertiti fisierele video desi tableta ruleaza fisiere avi – pe videoconverterfactory.com
– daca vrei sa convertesti fisiere Android (.apk) in fisiere pentru Blackberry Playbook (.bar) poti folosi programul BBHTool – vezi forums.crackberry.com
– tableta are o aplicatie de Video Chat unde puteti introduce un BlackBerry ID.
– prin bluetooth se poate atasa o tastatura sau chiar un mouse
Alte informatii pe: crackberry.com, blackberryplaybooktipstricks, blackberryos
TiB – Turist in Bucuresti – Centrul Vechi
Pentru cei interesati de istoria Bucurestiului dar mai ales de povestile Centrului Vechi le recomand aplicatia Android, intitulata Bucuresti Centrul Vechi – link Google Play (Android Market).
Mai multe detalii pe turistinbucurestiro.
 |
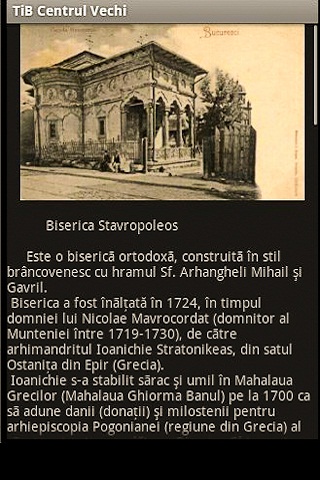 |
Galaxy Note 10.1 at MWC
Un review foarte bun pentru Samsung Galaxy Note pe digitaltrends.com.
NOOK Tablet
Barnes & Noble a lansat tableta NOOK de 8GB cu 512MB RAM, bateria rezista 11 ore si 9 pentru vizionare continut video totul la pretul de 199$
mai multe pe barnesandnoble.com
Panorama 360
Panorama 360 – Piața Presei Libere pe panopixel
Send to Kindle for PC
Amazon a lansat serviciul Send to Kindle cu care poti trimite documentele personale de pe PC pe Kindle mult mai usor. Dupa ce instalezi programul, se selecteaza documentele, click dreapta si alegi Send to Kindle iar in fereastra urmatoare selectezi cum vrei sa primesti documentul pe Kindle, prin Wi-fi care este gratuit sau prin Whispernet (vei plati traficul de date).
Daca doresti sa le trimiti in format PDF selectezi Print->Send to Kindle .
Aplicatia poate fi downloadata de aici.











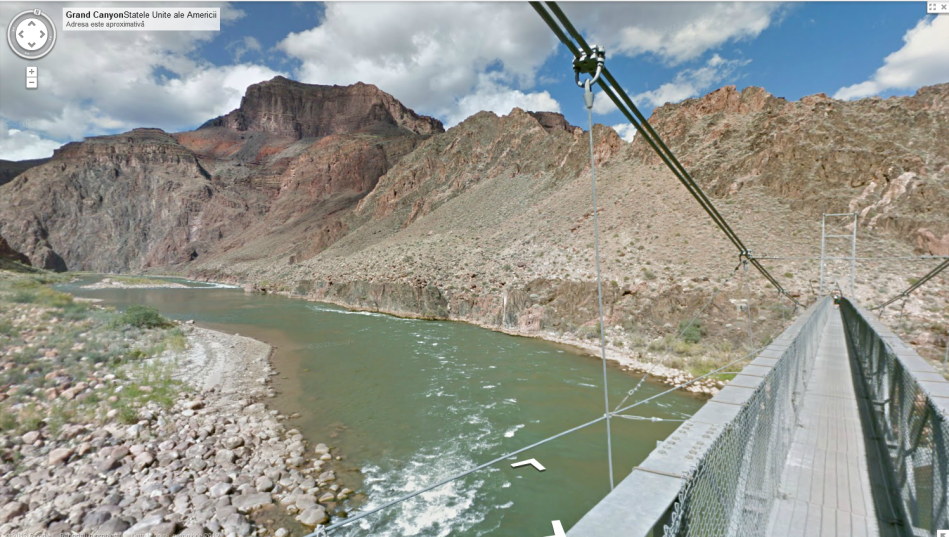



![Are You Addicted to Your Smartphone? [INFOGRAPHIC]](https://i0.wp.com/5.mshcdn.com/wp-content/uploads/2012/09/smartphone-devoted-users-infographic.jpg)


![The book reader of the future [1935]](https://i0.wp.com/28.media.tumblr.com/tumblr_m12z4qYF791qcntwso1_500.jpg)



